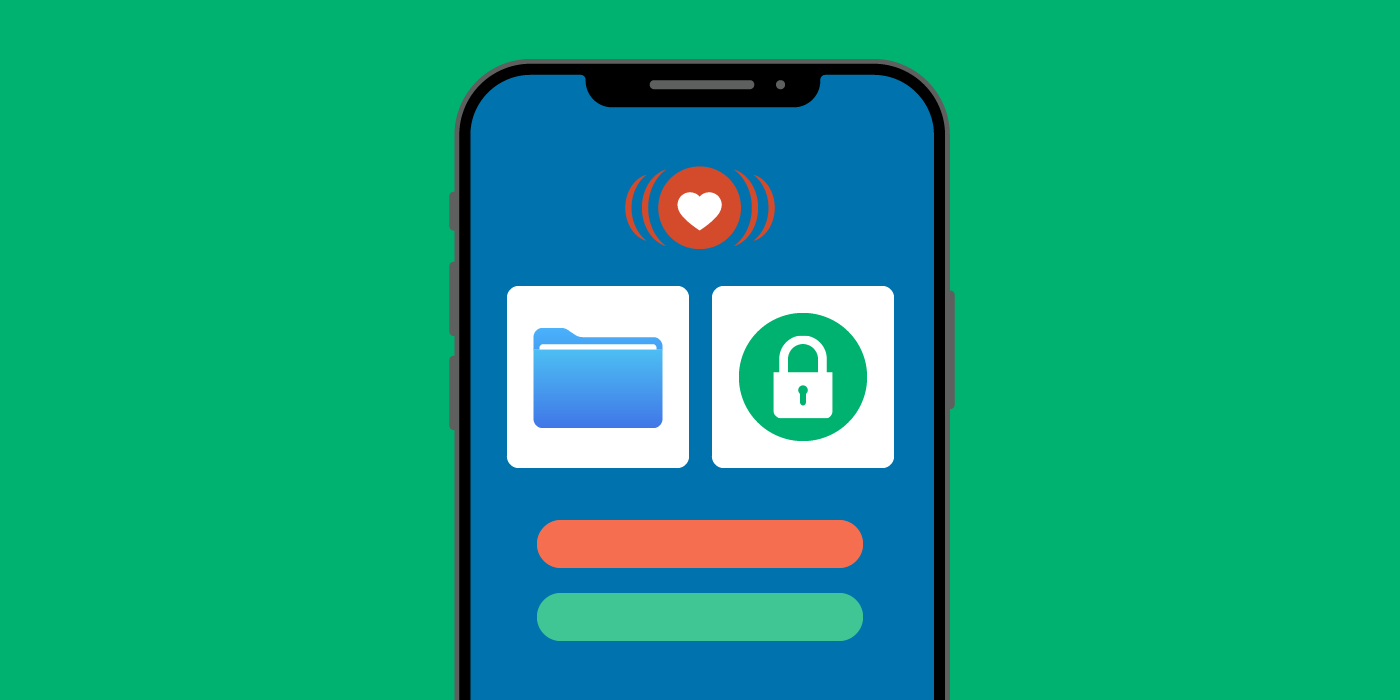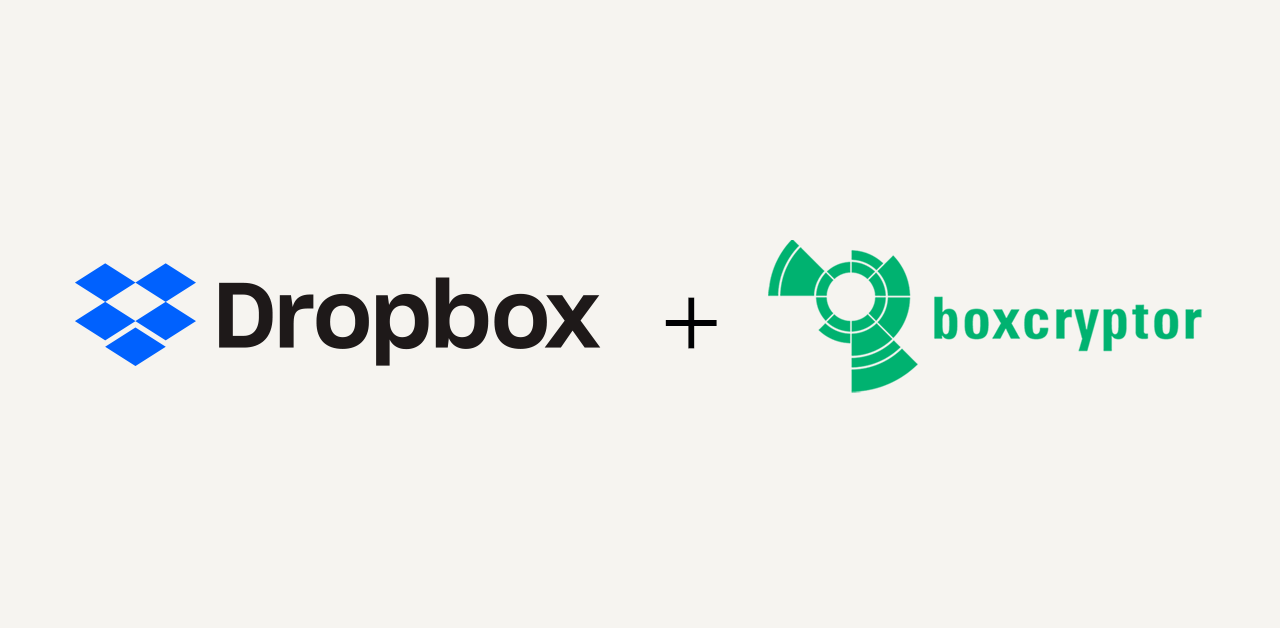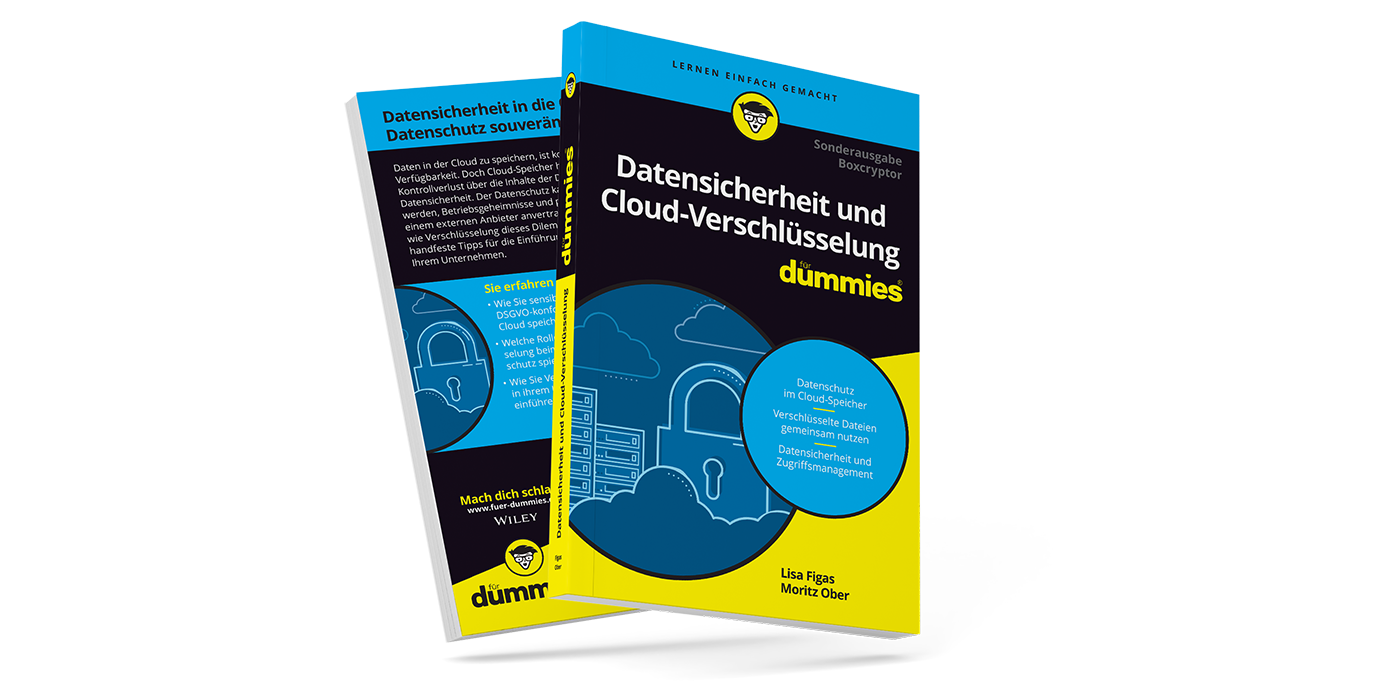It’s a Match: The Files App and Boxcryptor for iOS
Boxcryptor has been integrated into the Files app on all iOS devices since April 2021. Since then, the user only has to actively open the iOS Boxcryptor App if they wish to change settings. In this article, we introduce the most important features of Apple’s Files app, which you can also easily use in combination with Boxcryptor. We also showcase some best practices that make working with encrypted files especially convenient.
The iOS Files App
Apple’s mobile file management substantially changed with the introduction of iOS 11. While the operating system had made all files available through the iCloud app in the past, iOS 11 has replaced this app with the Files app. The user experience was vastly improved by this change, as the new app allows you to open, edit, delete, and copy files.
Files stored in the app can be accessed from all Apple devices connected to the same iCloud account. It doesn’t matter on which device the file was originally saved: This makes the Files app a real powerhouse for file management. Here comes a list of our favorite features.
1. Central Storage Location for All Files
In addition to your iCloud Drive storage location, you can also manage third-party apps (such as Dropbox) through the Files app. You don’t have to take a detour to the respective cloud provider’s app to access a file anymore. Boxcryptor integrates smoothly with the Files app, so you can enjoy the full benefit of this feature.
How to add cloud storage:
- Download and install the app of the cloud provider you want to integrate. After installing, you’ll need to log in to the cloud provider’s app to verify your account. Don’t skip this step, as the Files app would not be able to access your files from the third-party cloud provider otherwise.
- In the overview section of the Files app, tap “Edit” and activate the cloud provider you want to access in Files.
2. Move Files Using “Drag & Drop”
Files can be conveniently selected, moved, and dragged into folders with a single tap. There is no need to copy and paste them.
File encryption: If an unencrypted file is moved into an encrypted folder, it inherits the folder’s setting and is subsequently also encrypted. Inversely, encrypted files moved from an encrypted folder to an unencrypted folder remain encrypted.
3. Sort and Rename Files
Apple provides four different categories by which files can be sorted: Name, Date, Size and Tags. You can find the sorting options in the menu on the upper right edge, next to the “Select” button. Select the appropriate option there by tapping on it. The files in that folder will be rearranged immediately. You can also specify the display of your files as tiles, list or in columns there.
Encrypted files in the Boxcryptor location are tagged with a green tag in front of the filename, unencrypted files with a gray tag.
The encryption tags added by Boxcryptor are treated the same as the other green and gray tags by the sorting mechanism. We therefore do not recommend assigning these two tag colors manually.

To organize your data even better, you can also use the Files app to rename individual files and folders. You don't need to open the files to do this:
- Tap on the file name
- Edit the filename as desired and tap “Done”
4. Create and Manage Tags
Documents in the Files app can be marked using tags. This simplifies organization and makes the file search easier. You can also sort the saved files by tags (see point 3). Tags can be preset colors or texts you specify.
How to add tags:
- Tap “Select” in the upper right corner
- Select the documents and folders you want to tag
- Tap “Share” at the bottom of the screen
- In the Share menu, tap “Add Tags” and select an existing keyword or create a new one

Now you can find all tagged files with a corresponding tag in the “Tags” section of the Files app menu.
Tip: You can also add tags directly to individual files and folders. To do so, simply tap and hold the desired document until the context menu appears. Then select the desired action.
5. Hidden Menu
When you press and hold a document or folder, the available operations for the object are displayed in the context menu. This allows you to take following actions and more:
- Copy, Duplicate, Rename, Move and Delete
- Add Favorites and Tags
- Share
- View details and meta-information
Simply select one of the options.

6. Recover Deleted Files
Accidentally deleted documents can be recovered by following the procedure below:
- In the “Locations“ section, select the “Recently deleted” option
- Find the file you want to recover and select it using the “Select” button in the top right corner
- Tap on the “Restore” button
The recovered file will then re-appear in its original location.
Boxcryptor Integration for Files App
The Files app offers users a wide range of features to manage documents. The biggest advantage is that you can integrate all storage locations. This allows access to all files in a single app. Files in third-party apps (e.g., in cloud storages) are shown as “Locations“ within the Files app. This allows you to access your cloud documents directly.
Boxcryptor can also be added as a storage location, combining the convenience of the Files app with our strong encryption for files in the cloud. The Files app allows Boxcryptor users on iOS to seamlessly integrate encryption. This improves usability on the iPhone and iPad. It works the same way as any other app:
- Download Boxcryptor from the App Store
- If you haven't already done so, create a Boxcryptor account
- Activate Boxcryptor locations in the Files app
If the Boxcryptor app is installed on the device, it can be listed in the “Locations” section. The list of all available storage locations appears after tapping the “Edit” button in the top-right of the Files app’s “Browse” section. Boxcryptor can be activated for each cloud storage individually. In our example, Dropbox and iCloud Drive are in use.
Important: In order to work with encrypted data, the cloud provider itself (e.g. iCloud Drive or Dropbox) must be added in the Boxcryptor app beforehand.
- Add the cloud provider in the Boxcryptor app
- Activate the Boxcryptor location in the Files app
Now the files stored in the cloud are available in the Files app via the Boxcryptor location—securely encrypted and convenient to use.
The original, unencrypted location of your cloud provider remains accessible via the Files app. Therefore, always make sure that you access your files and folders only through the respective Boxcryptor location.
How to check that you are accessing encrypted data in the correct app: Only in the Boxcryptor location, the encryption status of each file is indicated by a tag in front of the file name.
Expert Tip to Avoid Mistakes
We recommend hiding the original app of your cloud provider in the Files app by deactivating the storage location. This little trick prevents you from unintentionally uploading unencrypted files. Only documents that you place in the Boxcryptor location will be automatically encrypted.

After integrating Boxcryptor into your Files app, you can now conveniently navigate through the securely encrypted files in the Files app and use them in the same way as you would in our desktop apps. All information stored in the cloud is always protected by end-to-end encryption.
We also offer additional security through optional Files Protection. Find out what it’s all about here.
A Seamless Encryption Experience
A lot has happened since we started integrating Boxcryptor into the Files app in 2018. We have continued to work on it steadily, and the connection between Boxcryptor and the Files app has been evolving ever since. In the meantime, we have discarded our own file manager in the Boxcryptor app and now focus entirely on making the Boxcryptor integration for the Files app even better. Our goal is to provide you with the most convenient and seamless experience when using encrypted files on iPads and iPhones.