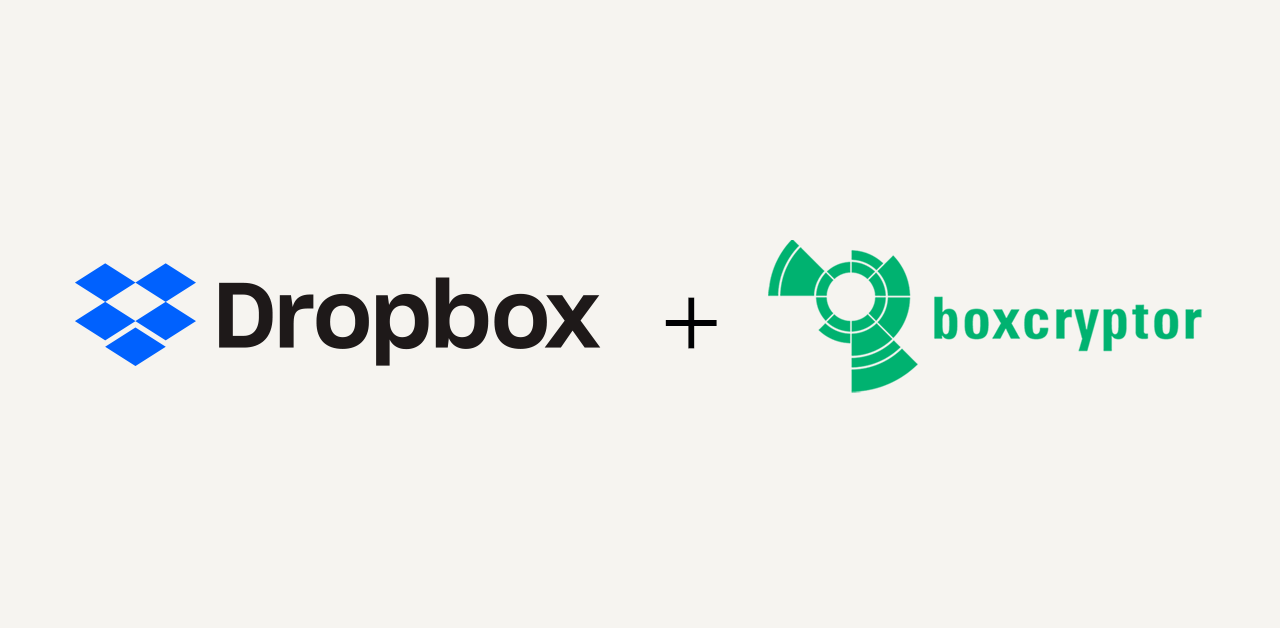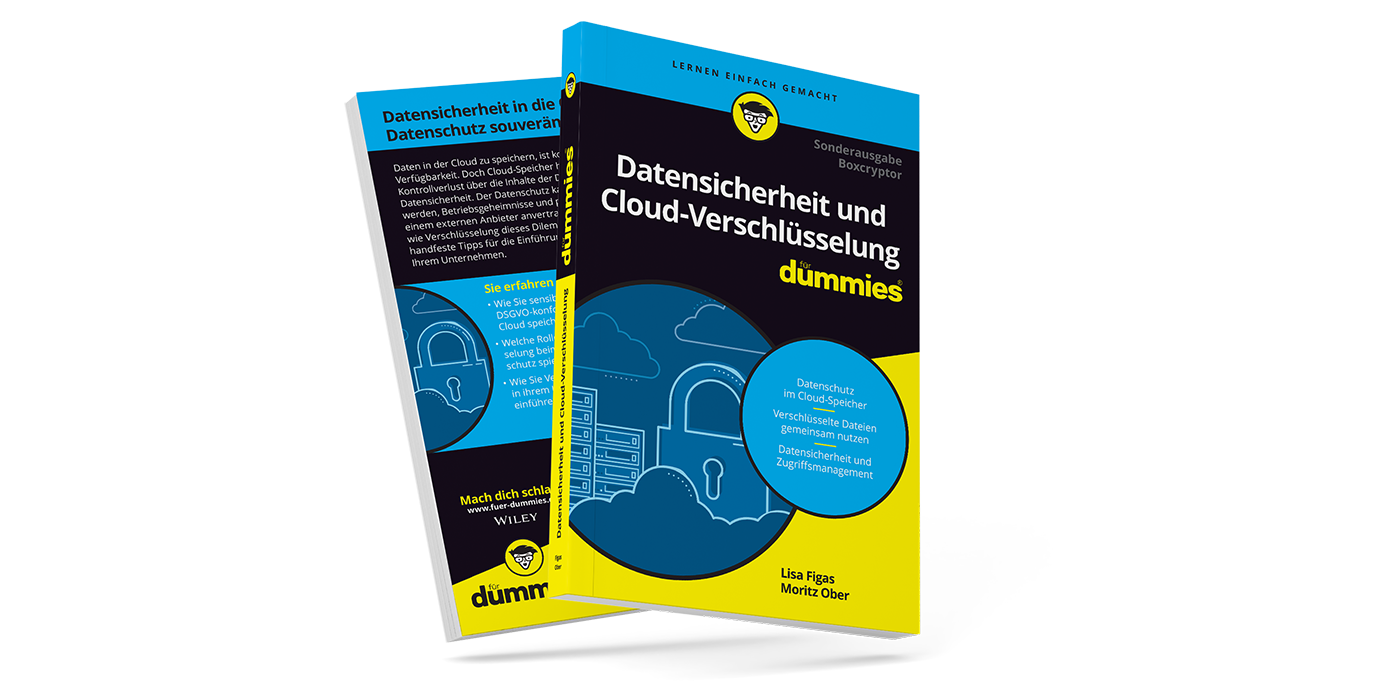How to Make the Best of Microsoft OneDrive – Top 5 Use Cases for Business and Personal Users
Are you using 5GB of free Microsoft OneDrive cloud storage, or is your company using OneDrive for Business, to store company data, already? Then you are likely to have an e-mail address ending with @outlook.com, or with @live.com or your e-mail address has been associated with a Microsoft account (e.g. to make use of Windows 8 or higher, Skype and other services such an account is required for) already. Or you might not be aware of the fact that with every Microsoft account, the user gets 5 GB of free OneDrive storage.
OneDrive is a cloud storage service, a lot like all the other cloud storage services you know out there (e.g. Dropbox). Yet, OneDrive seems to cause some confusion with lots of users. This article seeks to answer the open questions you might have and is providing 5 use cases to get a better understanding of the best way to make use of the storage Microsoft is giving you.
Why is There Confusion Around OneDrive?
Much of the confusion surrounding the term “OneDrive” is best described by the analogy of OneDrive being the house and the moving van. This depicts Microsoft’s attempt of combining two concepts – one used in an enterprise context (private and public sector) and one used in a non-enterprise (personal) context – in one term. Below are three definitions of OneDrive available:
- An Application that synchronizes selected folders from a cloud-based storage area or synchronizes selected document libraries from a SharePoint Online or SharePoint On-Premises environment.
- A personal SharePoint site collection where a licensed user can create and share enterprise content.
- A personal cloud-based storage area accessible to users with Outlook.com, Live.com, or any e-mail address associated with a Microsoft Account.
The last point mentioned implies that OneDrive is Microsoft’s version of Dropbox. Well, – it is much more. OneDrive is not just a storage area, but it is similarly a facilitator that moves the data in and out of the storage.
Use Cases: How to Get the Best out of OneDrive
One could easily dig much further into technical details and the pros and cons of the cloud service by Microsoft, but we rather provide you with some prominent examples of how to make use of OneDrive, depending on what is supposed to be achieved with it. If you identify your need to use a cloud service in the use cases, follow our instructions to get the best out of your OneDrive account.
1. Sharing Files with Other Users
Meet John: John is very enthusiastic about being a soccer coach for kids in his free time. Before the new season starts for his team, John wants to set up a way to organize and coordinate better with the parents of his team members. For this, he wants to share practice and game schedules, contact information, and some pictures he took during matches, with the parents of all the kids in his team.
What John needs to do:
- John will need to create a Microsoft account, because he does not already use an Outlook.com or Live.com account. Once John has associated his e-mail address with a Microsoft account, he has access to 5 GB of OneDrive storage he can use to upload the schedules, contacts and photos.
- Now John logs in to OneDrive and creates a new folder an uploads all the documents for his soccer team to this folder:

- When all files are uploaded, John shares a link to the folder he created that allows users without a OneDrive account to view the files in this folder:

- What John likes most about this solution is that OneDrive is globally accessible and has apps for all devices. So he can make changes to the schedule even when he is at work by using his smartphone or tablet.
2. Synchronizing Pictures with a Phone, the Cloud and Local Storage
Meet Anne: Anne is a mother of two who loves to take pictures of her kids with her iPhone. But since she is afraid of losing her phone and with it all the pictures, she wants to have an automatic back-up of all pictures on a local drive, synchronized with her OneDrive folder.
What Anne needs to do:
- Anne will need to create a OneDrive account (see use case 1)
- Create a folder for the pictures (see use case 1)
- Download the OneDrive client for the platform she wants the local backup to be synchronized to.
- Install OneDrive on the local machine and launch the program.
- Log-in to OneDrive, using the credentials set in step 1.
- Click on the OneDrive tray icon, select “More” and open the Settings

- In the account ribbon click on “Choose folders” for selecting the folders for automatic synchronization.

- Now Anne can select the folder containing the photos from her kids to be automatically synchronized to the local machine she is running and that is intended to be used as a backup.

The OneDrive folder is accessible like every “regular” folder on the local hard drive. So after OneDrive has synchronized the pictures, Anne can also access them without being connected to the internet.
Note: The first two use cases have been dealing with the free version of OneDrive. The following use cases are concerned with OneDrive for Business.
3. Storing and Sharing Sensitive Business Files
A company wants to store and share business sensitive information. It has implemented Microsoft Office 365 with SharePoint Online or SharePoint On-premises.
Meet Elsa: Elsa is working for the sales department of a local service provider. Elsa is working on a new sales pitch, which is not ready yet to be seen by her colleagues. Therefore, Elsa decided to use the Microsoft Office 365 SharePoint solution, her company uses, with OneDrive to work on her sales pitch. This allows her to work on her concept in her personal SharePoint site collection and share the result within her organization – even with external stakeholders, once she has finished her new sales pitch.
What Elsa needs to do:
The SharePoint solutions of Microsoft come with a private site collection for every user, called ‘OneDrive’.
- Firstly, Elsa had to navigate to her SharePoint site collection, after logging-in to her company’s Office 365 portal, by selecting the app in the dropdown menu, accessible from the top left corner.

- In there, Elsa find’s her personal and secure SharePoint site collection, which is embedded in the company’s SharePoint environment, despite being only accessible by Elsa herself. In this OneDrive section of SharePoint, Elsa can upload her document, edit and share them.
- Elsa creates a site specifically for all documents related to her sales pitch, in her SharePoint site collection, which is embedded in the Office 365 environment of her company. She can upload all relevant documents to this site.

- Elsa thoroughly thought about ways to make the sales pitch for the service offerings of her company much more persuasive and time efficient – now that she prepared all documents, it is time to share those documents with her team. For doing so, she selects the document she wants to share, clicks on the three vertical dots next to the documents name and enters the e-mail address(es) of the people, she wants to share this document with.


4. Collaborating on Sensitive Business Information in the Cloud
The company wants to setup a synchronization service to sync a local copy of selected cloud content. It has implemented SharePoint Online or SharePoint On-premises.
Meet Rob: Rob is an executive of a medium sized tier-1 supplier for the automotive industry. In his function as the head of the company, Rob has to travel a lot by train and unfortunately, is the WIFI network in the trains not at all reliable. Therefore, Rob implemented a solution, based on Microsoft OneDrive and SharePoint that enables him to work offline and to synchronize the files he needs to work whenever there is an internet connection available.
What Rob needs to do:
Rob has set up a Microsoft Office 365 environment in his company and wants to use SharePoint to allow the OneDrive for Business client to synchronize with the OneDrive Web application and thereby have the SharePoint data accessible globally. In order to set up automatic synchronization with OneDrive, Rob does the following:
- Rob installs the OneDrive for Business client on his laptop.
- Rob logs-in to the OneDrive for Business client with his Office 365 credentials.
- He then clicks on the tray icon of the OneDrive for Business client and selects “More” and opens the Settings.

- In the window that has opened, Rob clicks on “Choose folders” in the account ribbon, to select those folders from the company’s OneDrive location to be synchronized with his local computer.

- In the next window, Rob checks all the folders he wishes to synchronize or selects all folders by clicking on “Make all files available”.

- The selected folders will now synchronize with Rob’s computer and be available in Windows Explorer as locations.

Rob may now open and work with those files regardless of whether he is online or offline. Any changes to the documents or new files, Rob makes or creates when he is working offline, will be synchronized with the company’s OneDrive storage, when an internet connection is re-established.
As you can see in the screenshot above, does Rob have another location where OneDrive is listed beneath – Boxcryptor. This additional location is the security layer, Rob implemented to protect the company data in the cloud against unauthorized access – but more on that a little later.
5. Working with Microsoft’s Office Online Applications
Meet Sarah: Sarah is a student of business administration. Naturally, as a student Sarah does not want to spend her scarce budget on software. So Sarah decides to go for the free Microsoft Office Online applications to work on the university projects.
What Sarah needs to do:
- Register with her e-mail address for Microsoft Office Online
- Sarah can now choose the Office application she wants to use. Her account also comes with a OneDrive account that is absolutely necessary for Sarah to use the Office Online applications.

With this setup, Sarah can access and edit files, stored in her free OneDrive Personal account online. Office Online, however, cannot open files that are stored locally on Sarah’s laptop. Therefore, for Sarah in order to work on her university projects, using the office applications, having an established internet connection is mandatory.
Use OneDrive Safer with Boxcryptor
As mentioned earlier (Rob’s use case), there is the possibility to put an extra Layer of security on top of a OneDrive cloud storage – and it does not matter, whether you are a business user, or seeking to protect your personal OneDrive cloud storage. Your data should never be unprotected.
With the exception of the last use case, concerning the Office Online applications, all use cases can include the additional layer of security the end-to-end-encryption of Boxcryptor provides. John can securely store all documents in his personal OneDrive cloud storage and share them easily and secure, with all parents, by sending out Whisply links, a service included in Boxcryptor. And it does not matter whether SharePoint or any other Office application is used.
Anne can use Boxcryptor on her iPhone and Android, should she ever decide to change her phone. Boxcryptor is available on all major platforms and the setup is very easy and OneDrive will be detected automatically.
Elsa and Rob should definitively encrypt the data they are using, due to it being business data which tends to be highly sensitive. Both business use cases can be protected by the strong encryption of Boxcryptor, because it seamlessly integrates into existing workflows. In addition does Boxcryptor for Teams offer a great variety of collaborative and enterprise specific features that make working on securely encrypted files as a team easy and convenient.
The Office Online applications require the file that is worked on to be stored in OneDrive and not locally. And since the encryption of Boxcryptor happens locally, those online-only documents cannot be encrypted. For more security we recommend using the desktop applications of the Office products and working on documents within the OneDrive client, which in turn should be included in the Boxcryptor drive. This enables you to use on-the-fly end-to-end encryption and while resting assured your data in the cloud remains protected by our strong end-to-end-encryption.
Encrypt Microsoft Teams with Boxcryptor
Microsoft Teams is the central place for collaboration in Microsoft 365. The platform combines the functions chat, meetings, notes and attachments and connects users, content and various applications such as Excel, Word and more than 150 third-party apps. Since 2020, Boxcryptor's end-to-end encryption has also been available as an app in Microsoft Teams.
Microsoft Teams in combination with Boxcryptor offers you one of the most user-friendly and secure storage for your files in the cloud. Read here how to protect files in MS Teams with Boxcryptor.
Encrypt SharePoint with Boxcryptor
In the use cases described, there is mostly SharePoint involved. This is due to the fact that SharePoint is part of the Microsoft Office 365 Environment, and so is OneDrive. Since many businesses are using SharePoint for its’ collaborative capabilities, the top use cases for OneDrive would involve SharePoint. In addition, does Microsoft provide every user of an Office 365 license with an included OneDrive storage space of 1 terabyte. The amount of storage space largely exceeds the requirements of the Office applications, and SharePoint sites in particular, and the additional space could be used to store large sets of data, besides the data create by the Office applications, securely encrypted with Boxcryptor, of course.