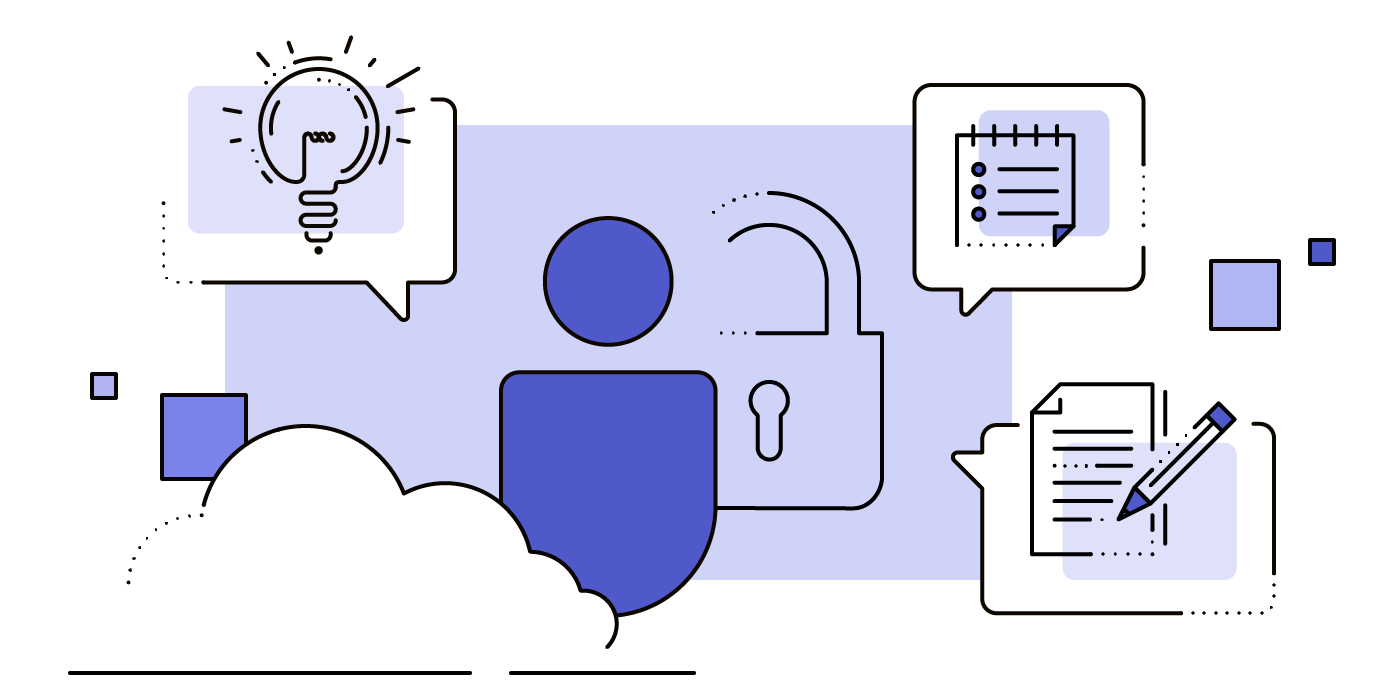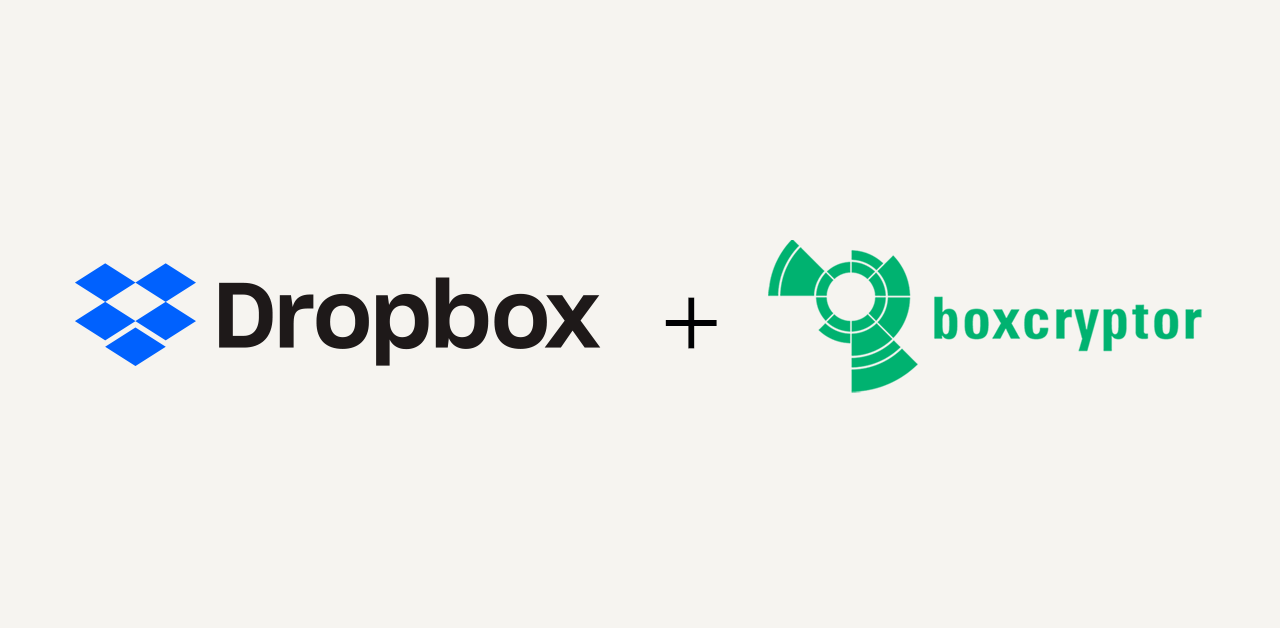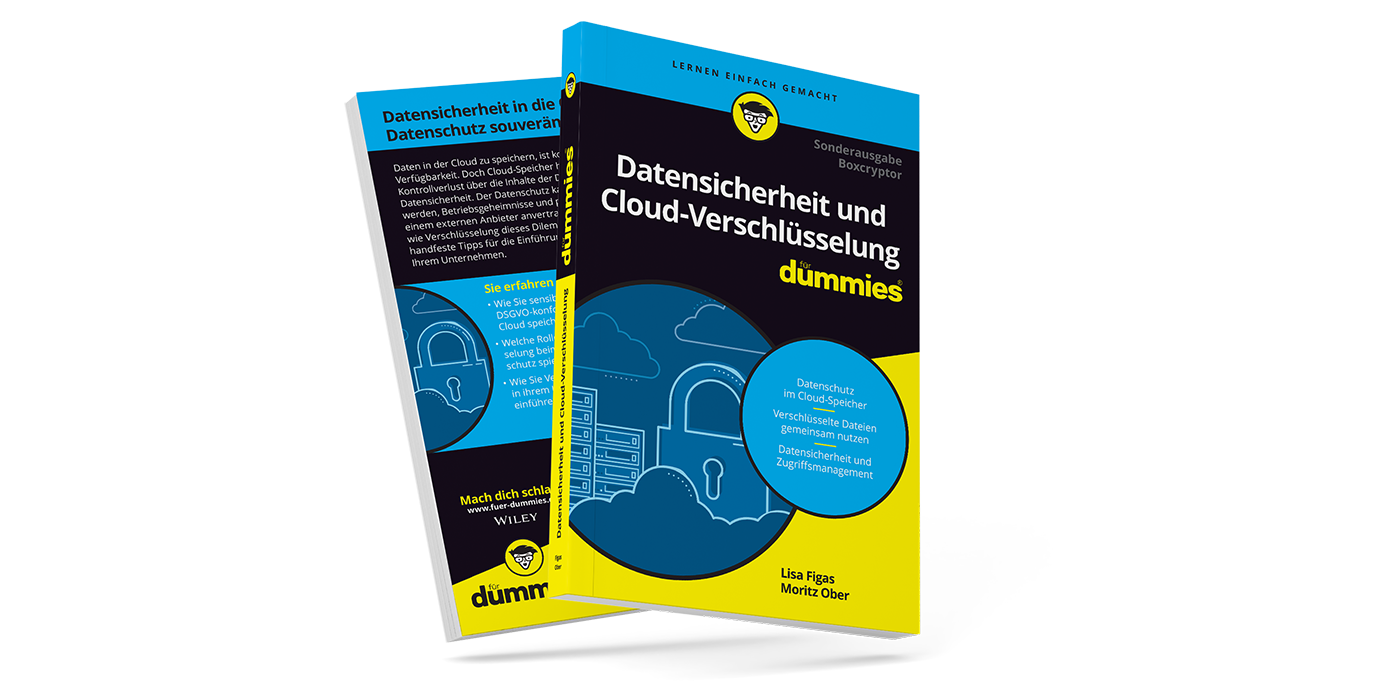Step by Step: Encrypt Files With Boxcryptor in Microsoft Teams
If you want to preempt that confidential documents can be seen by unauthorized persons, it is recommended to encrypt data even in Microsoft Teams. Encrypting sensitive information ensures that you can use Microsoft Teams in a privacy-compliant manner. Whether you are a large company, start-up, or an educational institution, you can use the encryption software Boxcryptor to reliably protect important data.
Requirements for Using Boxcryptor in Microsoft Teams
To use Boxcryptor for Microsoft Teams, you need the following:
- A license for Microsoft Teams (Microsoft 365 Business Basic, Standard, or Office 365 E3; Buy here)
- A license for Boxcryptor Company or Enterprise (Buy here)
- The “Boxcryptor for Microsoft Teams” app (Download here)
Add the Boxcryptor App to Microsoft Teams
Step 1: Add the “Boxcryptor for Microsoft Teams” app.
Required role: Microsoft Teams administrator
To use the “Boxcryptor for Microsoft Teams” app, simply search for "Boxcryptor" in the App Store in Microsoft Teams and add to your organization.
Step 2: Connect Boxcryptor and Microsoft Teams.
Required role: Boxcryptor administrator
If the Boxcryptor app is added from the App Store, a Boxcryptor administrator must log in to the Boxcryptor app in Microsoft Teams once. This will connect your Boxcryptor organization to your Microsoft Teams account. After at least one Boxcryptor administrator has successfully logged into Boxcryptor in Microsoft Teams, Boxcryptor will be available for all of your users.
Step 3: Add the Boxcryptor app as a tab in the desired channel.
Required role: Boxcryptor administrator or Boxcryptor user
To be able to share files encrypted in Microsoft Teams, the Boxcryptor app must first be added as a tab. To do this, first click on the + icon and then select the Boxcryptor app.


The process is completed by clicking Add and then Save.

In the selected team, files can now be stored encrypted in the __Boxcryptor tab. __
Encrypt Files in Microsoft Teams With Boxcryptor
After Boxcryptor has been successfully added to a team, files can be shared encrypted. There are several ways to do this:
1. Encrypted Upload of Files in Conversations in Microsoft Teams.
On the one hand, files can be shared with other team members via the chat function. To do this, a New conversation is started in the Posts tab.

Select the Boxcryptor logo, which is available for you to choose from below the input field, and then upload the desired file. It is possible to upload a maximum of four files per message at the same time.

The selected file is now visible to all members of the team. To open the unencrypted file, the person must have access to Boxcryptor (in the Boxcryptor tab) in the respective team.

2. Encrypted Boxcryptor Folder in the Microsoft Teams Channel.
Another option is to upload the file via the Boxcryptor tab.
For this, the upload icon in the upper left corner must be selected in order to be able to upload a new document.

Then select a file and upload it.

After successfully uploading the file, the green lock next to the file name indicates that it is encrypted.
3. Encrypted Messages in Microsoft Teams Chat
New: Since November 2021, Boxcryptor can also encrypt text messages in Microsoft Teams. This enables the secure transfer of secret information (such as passwords) via text message.

The way to an encrypted text message is the same as the way to an encrypted file: Clicking on the Boxcryptor icon below the input field takes you to the editor for the message. This function is available for chats and for posts in channels.
For a detailed description of how to send encrypted text messages in Microsoft Teams, see our blog post „New: Encrypted Messages in Microsoft Teams“.
Grant Access to Encrypted Files
Boxcryptor automatically takes care of key and permission management so that all members of your channel have access to encrypted files.
When Boxcryptor is added to a channel, all team members already assigned to the channel have access to the encrypted files. New members who open the Boxcryptor tab and do not yet have access can request access from the channel.



Clicking Request Access will automatically trigger a post to the posts section of the channel requesting access to Boxcryptor. Any person who already has permission to the folder can now “Grant Access”. Once this is done and the request is granted, the newly added person can now also access the encrypted files in plain text.