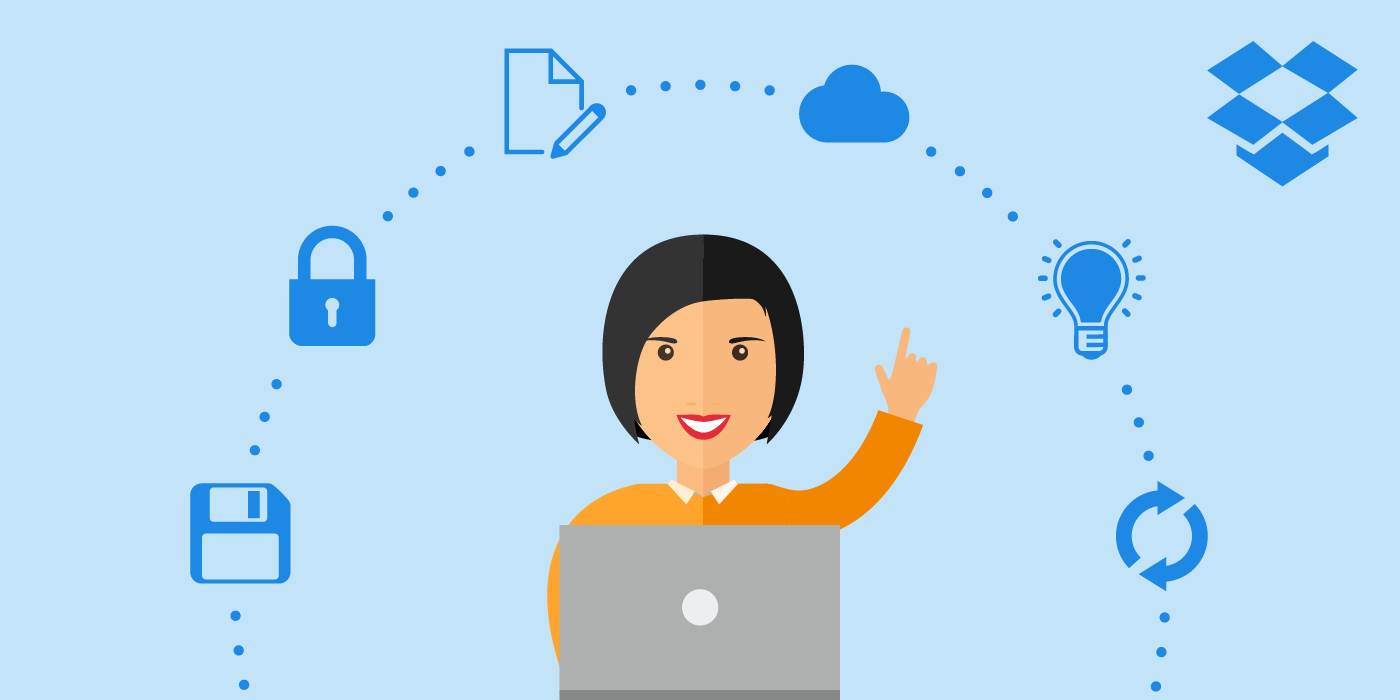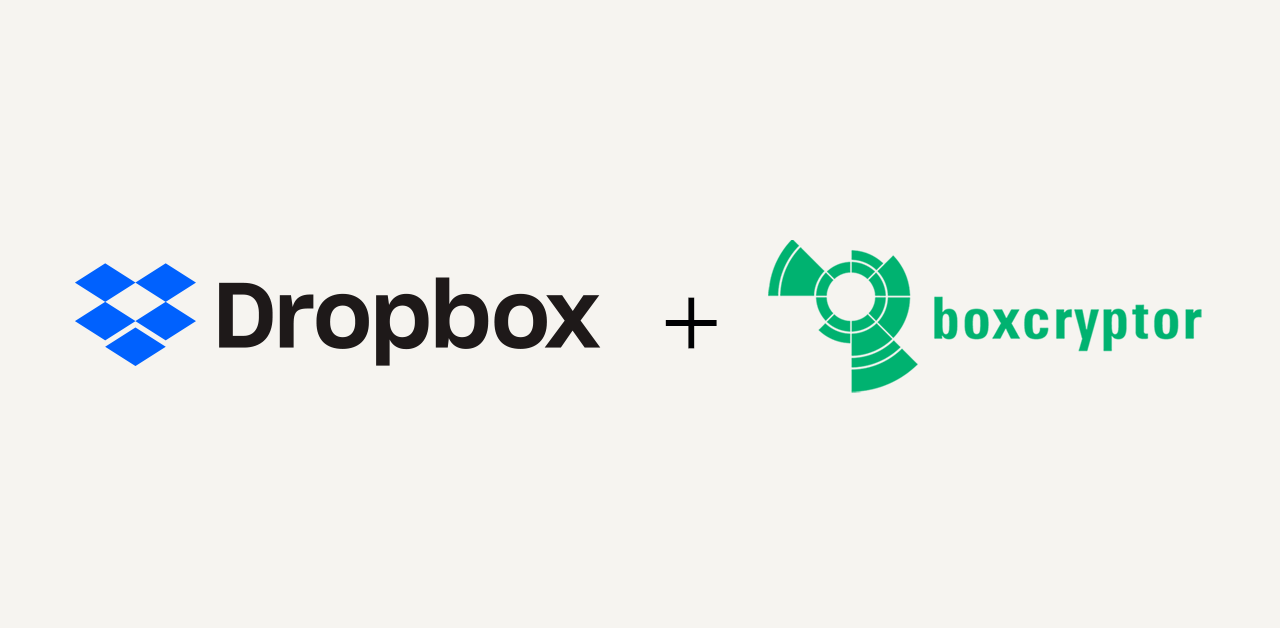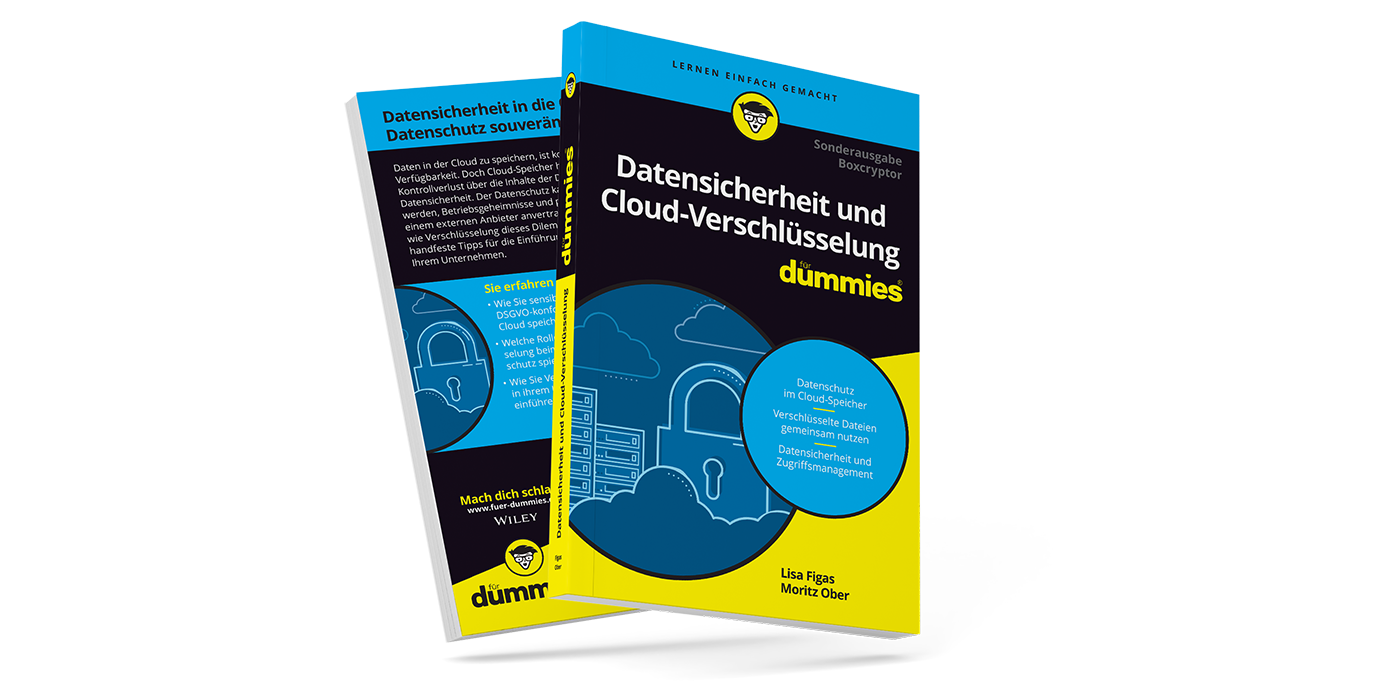Boxcryptor Supports the New Smart Sync of Dropbox Business
Boxcryptor on macOS and Windows now supports the new Smart Sync, which Dropbox has introduced for its business users. The purpose of Smart Sync is to save space on local devices when required. From now on, Dropbox Business users can choose whether they want to have files available only in the cloud, or locally as well. The best thing about the new feature: It works with Boxcryptor. In the following you will find out what this means and what the new Boxcryptor icons for Smart Sync look like.
Dropbox Smart Sync for Teams in Short
If you activate Smart Sync in your team, there are now different states for files and folders.
The two possible states for files are:
- Available online only: They are only stored in the cloud and do not take up space on your machine.
- Available locally: They are stored on the hard drive of your computer and synchronized in the cloud, as usual.
Folders can have the following three states:
- Online-only content: The folder exclusively contains files that are stored online only. The files are still visible in your Dropbox folder, but they are not physically stored on the hard drive and thus do not occupy any storage space. You can access the files in these folders only when you are connected to the Internet. When you need the file and click on it, Boxcryptor automatically starts the download.
- Local content: These folders contain only local content. You can edit these files directly in applications on your computer, even without an Internet connection.
- Mixed folders: Mixed folders contain both locally stored and online-only content.
Learn more about Smart Sync here
New Status Icons in Boxcryptor with Dropbox Smart Sync
Starting from Boxcryptor for macOS version 2.8.800 and Windows version 2.10 , we support the Dropbox Smart Sync feature.
Boxcryptor adopts the Smart Sync status of the files in Dropbox. Online-only files are downloaded when other programs demand them. The Smart Sync status of individual files and folders is also displayed by Boxcryptor, based on the icons of Dropbox.
Our New Icons on macOS
The Smart Sync status of each file and folder is displayed in the Boxcryptor drive on macOS by the following icons:
![]()
As always, the lock indicates that the file is encrypted, which is the most important thing of course. However, the color scheme indicates where the files or folder content are stored. Green means that the file or folder is available locally and synchronized in the cloud. Light gray means that a file or folder is available in the cloud only, i.e. online only. Dark gray marks a mixed folder. This means that the folder contains both types of files: those that are available online only and those that are available locally.
Please note: The Boxcryptor icons for folders can only indicate the state files and folders on the next level in the folder. Files in subfolders cannot be taken into account for performance reasons.
How to Distinguish the Different States in Boxcryptor for Windows

Due to technical restrictions by Microsoft it is not possible to display the Smart Sync state of files on Windows with icons. Instead, files that are available online-only on Windows are slightly grayed out. The status of folders cannot be displayed, but can be identified by right-clicking the folder and switching to Dropbox: -> Boxcryptor -> Show original in Dropbox.
Working with Boxcryptor and Smart Sync
How to Open Online-only Content
An online-only file can still be opened conveniently from the Boxcryptor drive. Boxcryptor will immediately start the necessary download via Dropbox and wait until the file has been downloaded. As soon as the file is available locally, it is opened with Boxcryptor.
If it is a larger file and the download takes more than three seconds, Boxcryptor will display a notification. In this case, the file is not opened automatically for performance reasons, but the download will be continued in the background. On macOS, the status of the download is displayed in the Finder. Once the download has been completed, you can open the file.
Changing the File Status in the Boxcryptor Drive
If you want to make an online-only file available locally without opening it, you can do so via the Boxcryptor context menu -> Boxcryptor -> Download via Dropbox Smart Sync.
Unfortunately, the reverse operation in the Boxcryptor drive is not yet possible due to technical restrictions by Dropbox. If you want to make a file available online-only, or a complete folder available locally, you need to switch to Dropbox. However, this is quickly done by right-clicking the file and klick on -> Boxcryptor -> Show original in Dropbox.
For more information and the answers to FAQs, please visit our articles about Smart Sync on macOS and Smart Sync on Windows on our support pages.